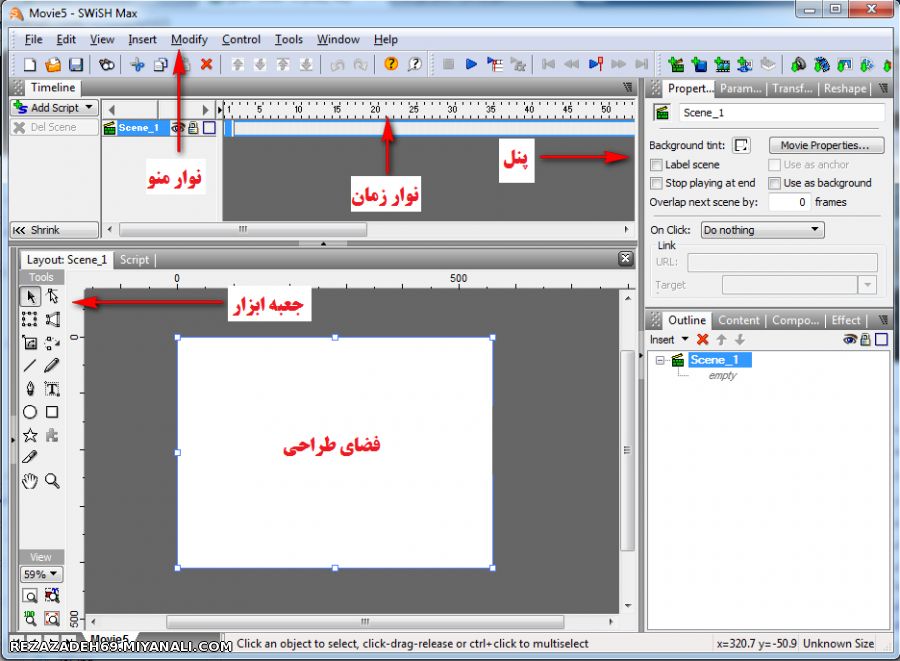محتوا :
*دانلود نرم افزار سویش مکس
*دانلود کتاب آموزش نرم افزار SwishMax
* آشنایی با محیط و قسمت های مختلف سویش مکس
*درست کردن تصاویر فلش
*ساخت فایل swf
فعلا این مطلب آموزشی در حد درست کردن تصاویر هست در مطالب بعدی به صورت پیشرفته آموزش میدم
دانلود کتاب آموزش نرم افزار SwishMax
بعد از نصب نرم افزار را اجرا کنید
از منوی file یک New ایجاد کنید .
 آشنایی با محیط و قسمت های مختلف سویش مکس
آشنایی با محیط و قسمت های مختلف سویش مکس
قسمت های مختلف فلش و هر برنامه گرافیکی دیگر به کاربر این امکان را می دهد تا برای ایجاد اشکال و تصاویر و همچنین ویرایش آنها از امکانات برنامه که شامل ابزارها و پنل های مختلف می باشد استفاده نماید. درتصویر زیر محیط فلش را مشاهده می نمایید.
______________________________
نوار منو
نوار منو شامل تمام منوهایی می شود که برنامه در اختیار کاربر قرار می دهد. این منوها شامل دستورات زیادی می شود که کاربر را قادر می سازد برای ایجاد ، کنترل و ویرایش پروژه های خود از آنها استفاده نماید .
______________________________
جعبه ابزار
حاوی ابزارهایی برای ایجاد و ویرایش تصاویر ، اشکال مختلف و تنظیمات ابزار می باشد.
______________________________
نوار زمانی
این نوار ، نشان دهنده فرایند حرکت مرحله به مرحله اشیاء و اشکال ایجاد شده می باشد. تعداد فریم ها و سرعت حرکتی که خط پیمایشگر نوار زمانی طی می کند ، نشان دهنده سرعت نمایش یک شیء می باشد.
______________________________
پنل ها
فلش دارای قسمتی به نام پنل است. هر پنل دارای ابزارها و خصوصیات مختلفی برای انجام کاری است. به طور مثال ، در پنل Library یا کتابخانه می توانید اشیاء و تصاویر را به نماد تبدیل کرده و یا این نمادها را مدیریت کنید. در پنل رنگ ، قادر خواهید بود رنگ اشیاء را مدیریت کرده و همچنین در پنل Align می توانید اشیاء و تصاویر را بر روی صفحه و یا نسبت به یکدیگر تراز نمایید.
______________________________
نوار زمان ( Timeline )
نوار زمانی ، شامل چهارخانه هایی به نام فریم است. هر فریم در واقع نشان دهنده یک تصویر ثابت است. اگر تصاویر متوالی در این فریم ها رسم کنیم و سپس آنها را به سرعت نمایش دهیم ، یک تصویر متحرک ایجاد می شود. در واقع نوار زمان مهمترین قسمت برنامه فلش می باشد که با آشنایی و درک کامل آن ، قادر خواهید بود اشیای مورد نظر خود را با جلوه ها و سرعت های دلخواه متحرک کنید.
در شکل زیر ، فریم 10 انتخاب شده است. در قسمت پایین نوار زمان ، سرعت فریم را مشاهده می کنید. عدد 24 مقدار سرعت فریم ها می باشد ، که این عدد نشان دهنده تعداد عبور فریم ها بر مبنای هر ثانیه می باشد. به عبارتی ، 24 یعنی پیمایشگر نوار زمان ، در هر ثانیه از 24 فریم عبور می کند. هر چه مقدار این عدد کمتر باشد ، سرعت انیمیشن در یک پروژه کمتر بوده و هرچه مقدار این عدد بیشتر باشد ، سرعت انیمیشن بیشتر خواهد بود.

1- بعد از خواندن توضیحات فوق از منوی file یک New باز کنید که به صورت زیر خواهد بود :
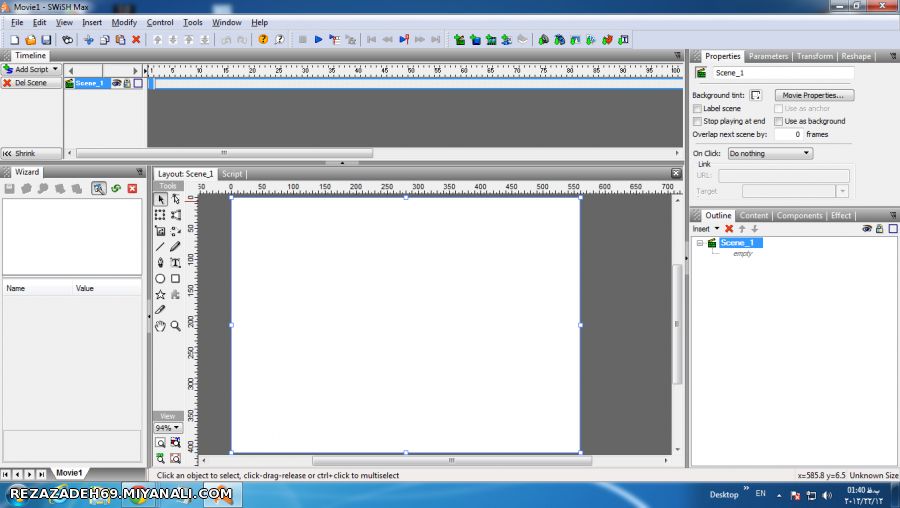
2- میتوانید ابعاد فضای طراحی را به دلخواه تغییر دهید .
3- از جعبه ابزار ، ابزار نوشتن را انتخاب کنید ( در شکل زیر مشخص شده است )
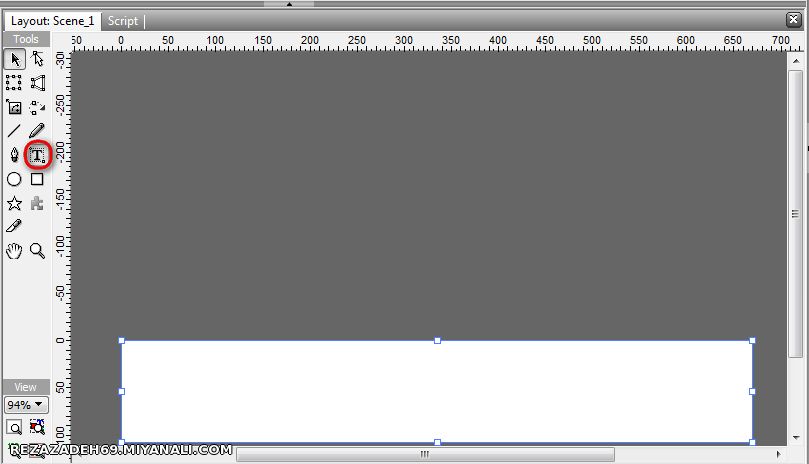
4- بعد از انتخاب ماوس را به فضای طراحی برده و ابعاد و باکس نوشته خود را انتخاب کنید تا در نهایت به شکل زیر نشان داده شود .
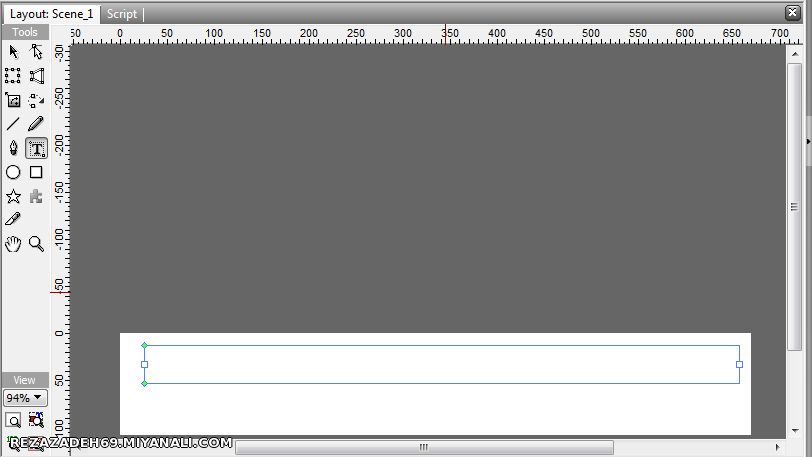
5- نوشته خود را تایپ کنید
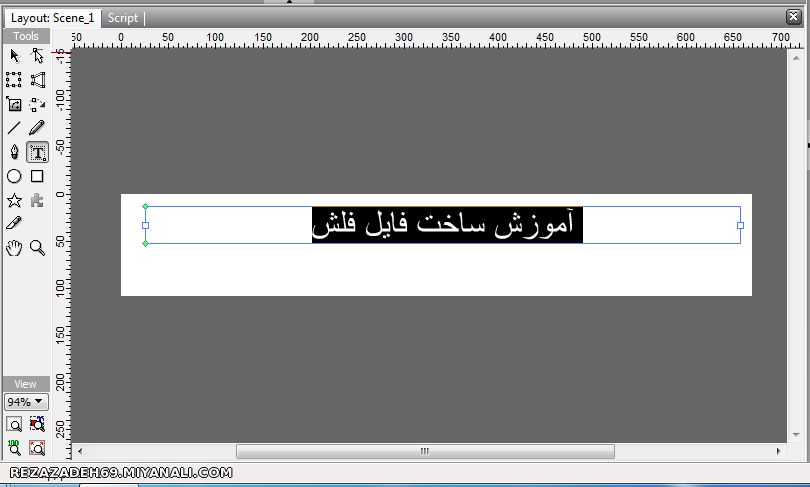
6- با استفاده از پنل میتوانید نوع فونت و رنگ متن و ویرایش لازم را روی فونت انجام بدهید
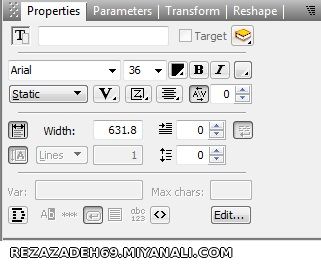
7- در پنل روی منوی outline روی گزینه title نوشته شده توسط خودتان کلیک کنید.
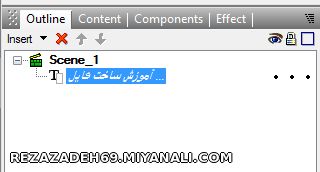
8- سپس میتوانید هر نوع افکتی میخواهید اضافه کنید
برای اینکار به نوار زمانی timeline رجوع کرده و گزینه add Efect را انتخاب کنید .
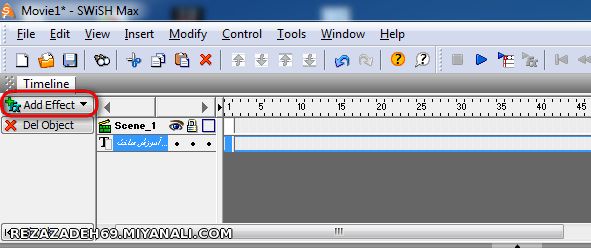
بعد از انتخاب افکتهای زیادی برایتان باز خواهد شد که در شکل زیر میتوانی ببینید :
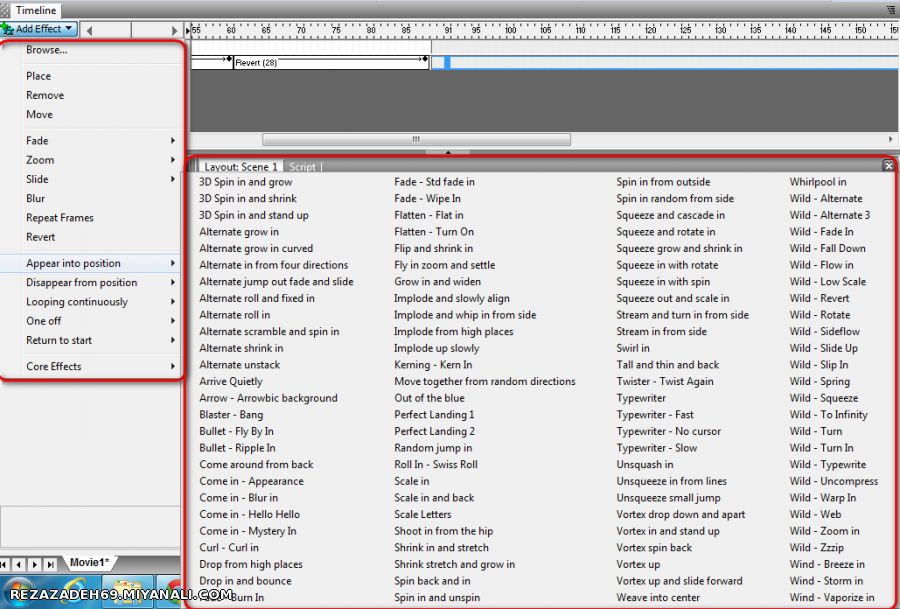
بعد از انتخاب یک افکت نوار زمانی به صورت زیر خواهد بود :
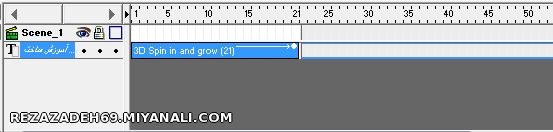
9- دکمه play را انتخاب کنید :
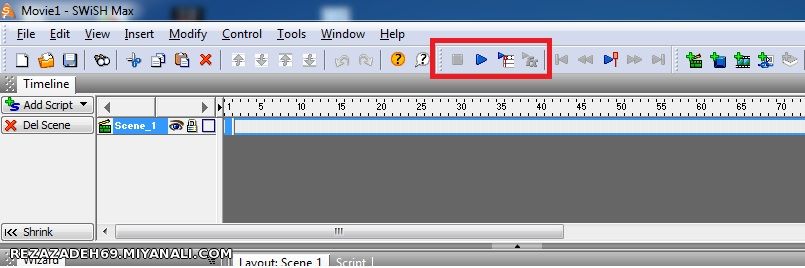
10 - به صورت زیر نمایش خواهد داد :

اگر دقت کنید سرعت نوشته زیاده برای تغییر سرعت نوشته از نوار زمانی timeline استفاده کرده و به صورت دستی سرعت افکت را کم و زیاد کنید
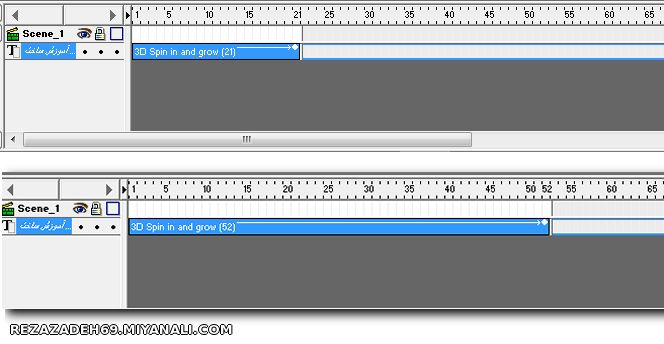
به صورت زیر نمایش داده میشود با سرعت کمتری اجرا میشود :

11- برای تغییر اجرای راست چین و چپ چین افکت به صورت زیر عمل کنید :
ابتدا در نوار زمانی روی افکت انتخابی کلیک کنید بعد از قسمت پنل به بخش efect مراجعه کنید :
سپس cascade را به 1 تغییر بدهید .
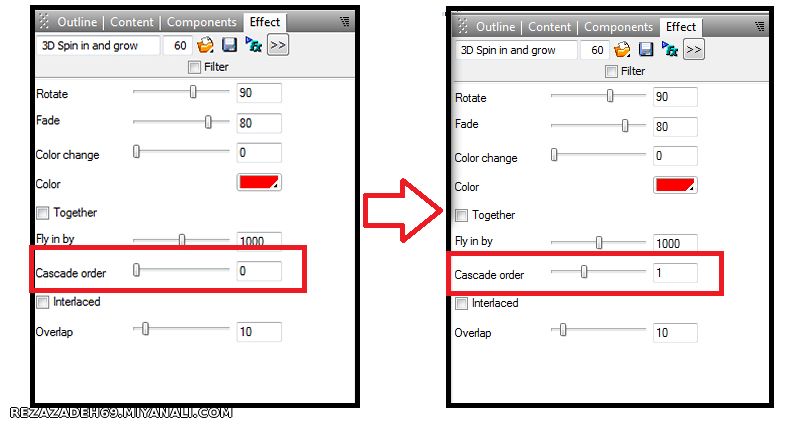
12-برای تغییر رنگ پس زمینه به صورت زیر عمل کنید :
روی فضای طراحی کلیک راست و گزینه movie انتخاب کرده و سپس روی properties کلیک کنید
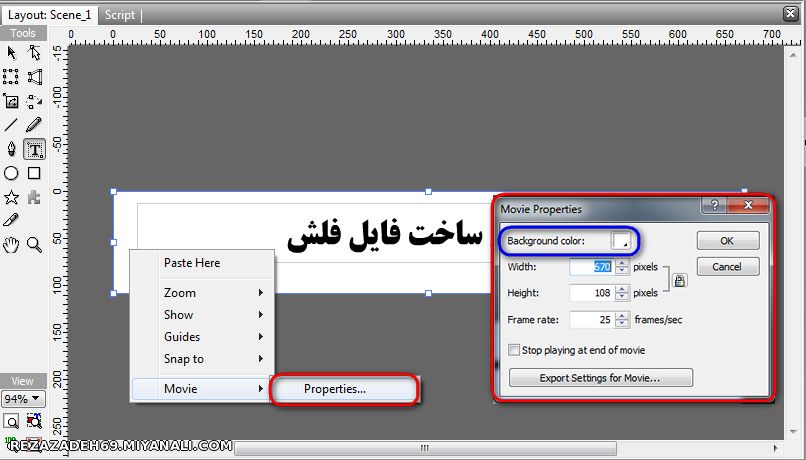
با تغییر رنگ دلخواه به صورت زیر خواهد بود :

میتوانید چندین افکت را به متن نوشته اضافه کنید

13- برای ذخیره این فایل به صورت پسوند های swf و یا gif تصویر متحرک باید تنظیمات زیر را انجام دهید
برای اینکه فایل ساخته شده به صورت gif عکس متحرک باشد و به صورت اتوماتیک در داخل حلقه اجرا شود به صورت زیر عمل کنید :
از منوی file گزینه export setting را انتخاب کنید
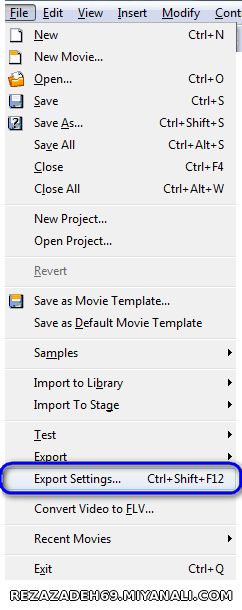
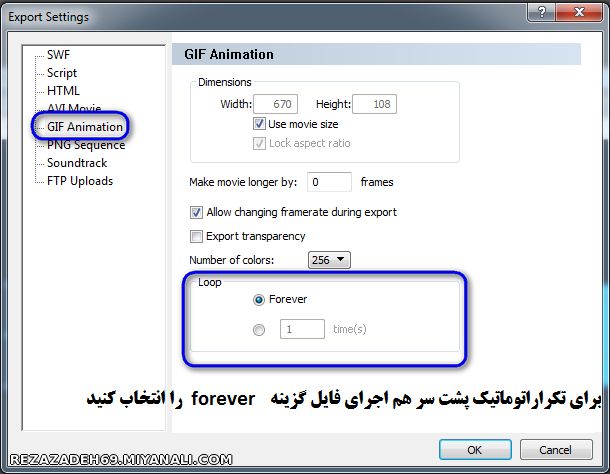
برای تبدیل فایلی که طراحی کردیه اید به gif تصویر متحرک ابتدا از منو به file مراجعه کرده و گزنیه Export را انتخاب کنید
بعد گزینه Gif animation را انتخاب کنید .
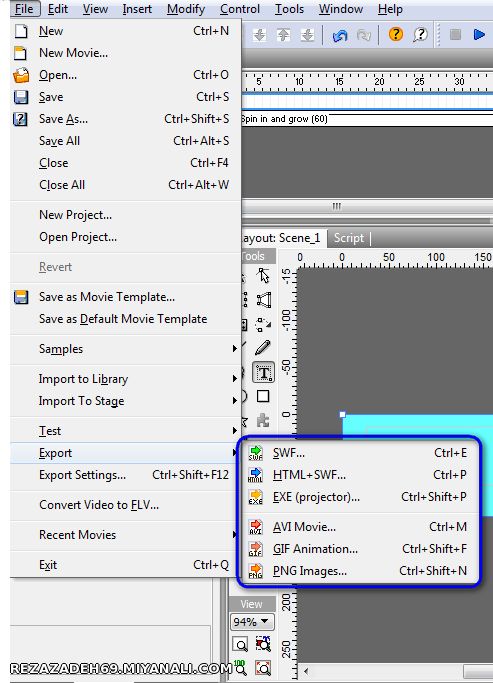
در یک مسیر ذخیره کنید :
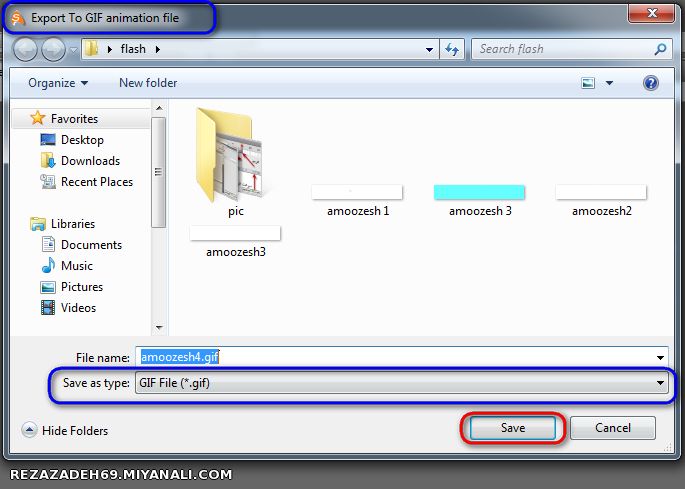
منتظر بمانید فایل export شود .
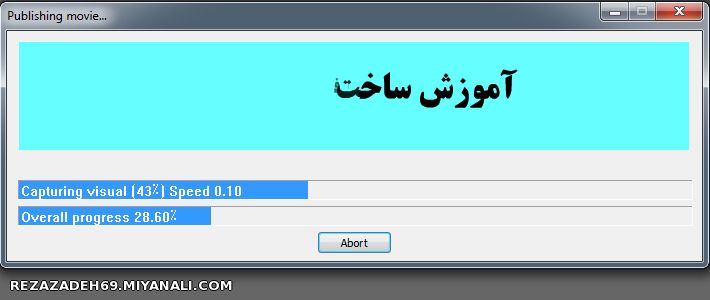
در نهایت فایل نهایی به این صورت خواهد بود

اینم هم نمونه ای از تصاویر فلش ساخته شده

...موفق باشید ...
منبع: رضا رضازاده